معماري سه بعدی

معماري سه بعدی
گرافيك سه بعدي
گرافيك سه بعدي يعني كه بايد در يك محيط سه بعدي شامل عرض (width) و عمق (depht) و ارتفاع (height) كار كنيد. صندلي ميز و ساختمان و هر چيز كه در اطراف ما هستند همگي سه بعدي هستند. در واقع گرافيك سه بعدي رايانهاي نوعي معرفي دو بعدي از يك دنياي سه بعدي مجازي و هستند براي توصيف اين حالت فرض كنيد كه با يك دوربين فيلمبرداري و ويدئوئي مشغول فيملمبرداري از اطراف اتاق هستيد. وقتي از دريچه دوربن به اطراف اتاق نگاه كنيد اشيا سه بعدي متعددي مشاهده مي كنيد اما وقتي فيلم ويدئوئي را روي دستگاه نمايشگر قرار مي دهيد با يك تصوير تخت و دو بعدي مواجه مي شويد كه معرف دنياي سه بعدي واقعي است. صحنه به خاط رنورها و رنگها و سايههايي كه به آن صحنه زندگي و عمق سه بعدي مي دهند به صورت واقعي ظاهر مي شود. اگر همجنان يك صحنه دو بعدي است.
در گرافيك رايانه اي اشيا فقط در حافظه رايانه وجود دارند اما آنها فاقد هر نوع شكل فيزيكي مي باشند آنها فقط فرمولهاي رياضي هستند چون شايا خارج از رايانه وجود حقيقي ندارند لذا تنها روش براي ضبط آنها افزودن فرمولهاي بيشتر براي معرفي نورها و دوربين ها مي باشد.
پس از خلق و موقعيت دهي اشيا در صحنه مي توانيد مواد پيش تعريف شده را از كتابخانه مربوطه انتخاب نموده و به اشياء گوناگون نسبت دهيد. همچنين با استفاده از ويرايشگر مواد در برنامه max مي توانيد موارد دلخواهتان را بسازيد. هنگام ساخت مواد امكان كنترل و تغيير رنگ، درخشندگي و شفافيت وجود دارد. بعد از افزودن مواد به صحنه مي توانيد دوربين ها را ايجاد نموده و با استفاده از آنها صحنه را ضبط مشاهده نماييد با تغيير تنظيمات مشاهد دوربين مجازي ايجاد آثار زاويه گستر يا تمركز به داخل (zoomin) روي يك جزء كوچكتر به راحتي ميسر است موقعيت دهي به دوربين ها سبب افزايش حالت دراماتيك و يا واقعگرايي صحنه خواهد شد.
درك مفهوم فضاي سه بعدي
فضاي سه بعدي يك مكعب تعريف شده يا حتي از يك فضاي داخل رايانه ميباشد كه توسط max نيز مي توان يك شي را در فضاي مجازي مفقود كرد.
مختصات coordinates
در فضاي سه بعدي كوچكتري نحيه اي كه اشغال مي شود. را نقطه point مينامند.
هر نقطه با مجموعه منحصر به فردي از اعداد يعني مختصات آن تعريف مي شود به عنوان مثال نقطه o,o , o معرف نقطه مركزي فضاي سه بعدي كه مبدا ناميده مي شود.
هر نقطه در فضاي مجازي داراي سه مختصات است كه معرف ارتفاع و عمق آن نقطه مي باشد به اين ترتيب هر نقطه معرف يك محور منفرد در فضاي مجازي ميباشد.
محور Axes
محور خطي فرضي در فضاي مجازي است كه جهت خاصي را تعريف نموده و نشان مي دهد سه محور استاندارد در برنامه max وجود دارند كه همان محور z ارتفاع hight شيء است.
درك مفهوم نماي ديد
اشيا در max مستلزم نماي ديد هستند. نماي ديد موقعيتي است داخل با اطراف فضاي مجازي كه معرف مكاني كاربران خواهد بود. نماهاي ديد مشابه درگاههاي ديد در برنامه max مي باشند كه نمايي به طرف فضاي سه بعدي از نمادهاي ديد تصوير بوجود مي آورند.
برنامه max داراي مجموعه پيش فرض شامل چهار نماي ديد تصوير است. بالا (top)، چپ (left)، راست (Right) نماي پرپكتيو، به طور پيش فرض در نماي بالايي محور x به صورت افقي محور y را به صورت عمود و محور z را از صحنه بيورن مي رود تا عمق زاويه را به شما نشان دهد.
نورها Hights
تاكنون در اطراف محيط سه بعدي برنامه max درون تاريكي گردش نمودهايد. با استفاده از نورها اشياء را روشن نموده و مي توانيد آنها را در حالت رندر شدن نهايي مشاهده نمائيد برنامه max در اصل دو نور پيش فرض براي روشن كردن صحنه ايجاد ميكند مي توانيد نورهاي دلخواهتان را خلق كنيد تا زندگي در صحنه ها را آسانتر و مفرح تر سازيد.
نورهاي سه بعدي مشابه نورهاي عكاسي عمل مي كنند و مي توانيد آنها را هر جايي موقعيت دهي نمائيد و اگر اشياء به سمت اين نورها برامده شوند نورها پائين نمي افتد.
نورهاي محيطي Omni Lights: كه شبيه حبابهايي خالي بوده و نور را در كليه جهات پخش ميكند.
نورهاي متمركز Spot Light: اين نورها جهت دار هستند. اما براي شبيه سازي منابع نور نظير خورشيد استفاده مي شوند.
نورهاي محيطي Ambient Light: همه جاي صحنه حاضر بوده و كليه سطوح را به طور يكسان روشن ميكند و يك درخشندگي پايدار در سراسر صحنه استفاده مي شود.
دوربين ها
اشياء غير رند سازي هستند كه در صحنه سه بعدي موقعيت دهي مي نمايد آنها مشابه دوربين هاي واقعي كار مي كنند و يك نماي ديد روي صحنه تنظيم مي كنند كه امكان تطبيق و متحرك سازي آن وجود دارد. نقطه ديد مورد استفاده كاربران براي مدل سازي متفاوت است زيرا امكان مشاهده شدن صحنه با حالت پرسپكتيي واقعي و طبيعي تري را ايجاد ميكند درست نظير دوربين واقعي اين دوربين ها داراي تنظيمات خاصي نظير طول لنز و طول تمركز مي باشند. براي كنترل تمامي صحنه از آن استفاده مي شود.
دو نوع دوربين داريم:
- دوربين هدف از يك هدف استفاده ميكند اين هدف نقطه اي است داخل فضاي سه بعدي جايي كه دوربين آن نشانه رفته و مي توانند در يك درگاه غير دوربيني آن را ببينيد.
- دوربين آزاد هدف خاصي ندارد و مي توانيد آن را به راحتي روي يك ميسر متحرك سازي نموده و يا به سادگي آن را حول يك نقطه چرخاند دوربين ها را با جزئيات بيشتري بررسي مي نمائيم.
رندرسازي
مرحلهاي است كه طي آن برنامه ئشط كليه اشياء داخل صحنه را به همراه نورپردازي مواد و نماي ديد مربوطه تغيير ميكند تا يك تصوير كامل نهايي را توليد نمائيد. تصوير به دست آمده ممكن است يك تصوير ساكن يا يك فريم از توالي تصوير متحرك باشد.
موتور رندر سازي برنامه max هنگام رندر سازي يك صحنه علاوه بر محاسبه و بررسي موقعيت نرمال ها هر نوع رنگ و بافت پياده شده روي يك چند ضلعي موقعيتهاي نور، شدت و رنگ و ساير عوامل را نيز در نظر ميگيرد. آنگاه برنامه max نتايج اين محاسبات را روي صحنه به عنوان يك تصوير نقاشي و ترميم ميكند. اصلي ترين و بهترين حالت رندرسازي Wireframe يا قالب سيمي است كه مشابه وضعيت نمايش Wireframe مي باشد. اين حالت بندرت استفاده مي شود بجز براي آزمايش هاي متحرك سازي يا زماني كه ظاهر رايانه براي يك تصوير مورد نياز باشد.
پرتوسازي نور Ray traing شيوهاي است كه طي آن رنگ ومقدار هر پيكسل روي صحنه از طريق پخش يك پرتو خيالي از طريق پرستكتيو نماي ديد به طرف مدل محاسبه ميشود تا تعيين كند كه گرافيك از عوامل نور و سطح آن بر آن تاثير دارند.
تركيب فايلها
يكي از جوانب سودمند برنامه max اين است كه مي توانيد يك فايل را از جاي ديگري بارگذاري كرده و آن را با صحنه موجود تركيب نمائيد. هر گاه بخواهيد مي توانيد شيء را از يك صحنه آوردن و در صحنه جاري خود مورد استفاده قرار دهيد. فقط فايلهاي ۳D max قابليت تركيب را دارند.
كار با درگاههاي ديد
يكي از جوانب بسيار مهم رابط كاربر همين درگاههاي ديد است از طريق اين جنبه مي توانيد صحنه تان را از زواياي گوناگوني مشاهده نمائيد. بدون درگاههاي ديد گزينش اشياء اعمال مواد و انجام ساير عمليات ناممكن است (بالا Top)، (روبرو Front)، (چپ Left) و پرسپكتيو اين مواد مشاهده مي نمائيد. مي توان اين نماها را به دلخواه و برحسب نياز تغيير داده دستكاري نموده و كنترل نمائيد.
روش رندرسازي Rendering
در اين گونه برگه مي توانيد سطح رندرسازي را با fostuiw و گزينه هاي prespective تنظيم نمائيد.
صفحه بندي Logout: اين برگه در چندين صفحه بندي پيش تعريف باري گزينش شدن وجود دارند با كليك كردن روي هر ناحيه سايه زدن مي توانيد Viewport را تغيير دهيد.
فريم هاي امن sofe frames: در اين برگه مي توانيد sofe frames را تغيير و تنظيم كنيد. اين يك جعبه درگاههاي ديد ايجاد ميكند كه نشاندهنده ناحيه امن در نتها مي باشد. هنگامي كه تصاوير متحرك را روي تلويزيون مشاهده مي كنيد بخش هايي از تصوير قطعه قطعه مي شوند تا بر فرمت صحنه تلويزيون تطبيق يابند هر چيزي كه داخل sofe frames قرار گيرد روي صحنه تلويزيون بريده نخواهد شد.
Adaptivedegodation: در اين برگه مي توانيد مواردAdaptivedegodation، Interrput sefting option را تنظيم كنيد اين پارامترها چگونگي تطبيق سطح سايه زني درگاههاي ديد براي بهينه ساختن سرعت را كنترل مي كنند.
قلمروها Regions: در اين برگه مي توانيد يك قلمرو متمركز شده تنظيم كنيد و داخل آن با درگاههاي ديد دوربين كار كنيد. مي توانيد نماي ديد دوربين را به يك طور موقت به يك بزرگسازي بخش از نماي دوربين تبديل كنيد تا بتوانيد با جزيئات بيشتري در نماهاي دوربين كار كنيد.
منجمد كردن اشياء
هم در نوار چرخنده پانل فرمان و هم در شناور يك فرمان frecze پيدا مي كنيد اين فرمان مشابه فرمان پنهان سازي كار ميكند اما طوري شي را صحنه ميكند كه ديگر امكان ويرايش يا گزينش شدن را نداشته باشد يك شي پس از منجمد شدن رنگ ديگري اختيار ميكند. به عنوان مثال براي ساختن موي سر و نشان سر را به عنوان مكان ارجاع نيز خواهيد داشت در عين حال نمي خواخيد به سرد ساخته شده صدور و راي صادر شود با منجمد كردن (frecze) سر به خواسته خود مي رسيم.
كار با گروهها
حتي اگر طرح بسيار مناسبي براي نامگذاري اشيا داشته باشيد هنگام كار در صحنه هايي شامل تعداد زياد اشيا با مشكل مواجه خواهيد شد اغلب اشيا به هم مرتبط وجود دارند كه لازم است به عنوان يك شي واحد مورد حك و اصلاح يا تغيير شكل قرار گيرند مي توانيد اين قبيل اشيا با استفاده از عملكرد گروهها گزينش نماييد:
- اشيايي كه مي خواهيد وارد گروه شود گزينش كنيد.
- مورد Groop را انتخاب كنيد.
- يك كادر تبادلي ظاهر شده كه بايد اسمي به آن داده شود.
Sdectby name مي توانيد يك يا چند شيء را گزينش نمائيد. گزينش توسط نام اين مزيت را دارد كه فهرست اشياء را به يك نوع خاص از اشيا مثل Light يا Geometry
درك مفاهيم مربوط به مدلسازي
مدل سازي بر مبناي Spling (نوار باريك)
با استفاده از خطوط راست يا منحنيهايي تحت عنوان spline اشيا سه بعدي به وجود مي آورد spline خطي است كه معمولا توسط نقاط كنترلي يا كنجهاي آن تعريف شده ممكن است مستقيم يا منحني باشد. با روش هاي مختلف ميتوانيد اين نوارهاي باريك را به اشياء سه بعدي تغيير دهيد. كاربرد اصلي نوارهاي باريك در مدلسازي است. با اين حال مي توانيد از آنها به عنوان مسيرهاي حركت دوربينها و اشيا در يك صحنه نيز استفاده نمود.
يك نوار Spline شي است نظير خط، دايره، كمان يا حتي متن نظير ساير اشيا در max يك نوار باريك متشكل از قطعات كوچكتري است كه Spline را كامل ميسازد.
كنترلهاي خط مماس (Tangnet)
هر كنج در يك spline همچنين داراي يك مجموعه از كنترلهاي مماس مي باشد. گيره ها چگونگي انحناي spline را هنگام ورود به خروج كنج مي نمايد برنامه max از چهار نوع مختلف از خط هاي مماس كنج پشتيباني ميكند. (صاف smoth)، (گوشه corner) از انواع مختلف خط هاي مماس فقط طي روال ايجاد خطوط استفاده ميكنيد. ساير انواع spline نظير مستطيل، بيضي و غيره داراي خطوط مماس پيش تعريف شده در زمان ايجاد شدن مي باشند پس از ايجاد مي توانيد هر يك از اينها را ويراستار كنيد.
هموارسازي Smothing
اگر زاويه نرمالهاي سطح داخلي محدوده تعريف شده براي هموار سازي باشد آنگاه هموارسازي روالي است كه در آن سطوح ذهنگام رند سازي هموار مي شوند maz به طور خودكار روال هموار سا را روي مراكز اشيا پياده سازي ميكند. اما در عين حال مي توانيد روال هموار سازي را به گروه هاي انفرادي از سطوح نيز اعمال نماييد.
به عنوان مثال اشياء با درجه بالاي انحناي نظير يك صورت انسان نياز به گروه هاي هموار سازي اضافي دارند تا بخش هاي انتقالي بين بيني و استخوان گونه با ساير نواحي صورت ظاهر هموارتري پيدا كند.
بلند شدن Spline
روش lofting آخرين روش در spline است.
- در حالي كه extrusion مستقيم و در يك فاصله تعريف شده اجرا مي گردد يك left شكل را در امتداد يك مسير رفيع كشش مي دهد.
- همينكه شكل در امتداد مسير كشيده مي شود با استفاده از يك يا چند تا از ابزارهاي پنج گانه مي توان آن را تغيير داد.
- مي توان يك شي را در امتداد مسير بلند سازي كنيد و همچنين اشكال نيمرخ را به موازات ايجاد شدن شي جديد تغيير دهيد.
- پنج نوع تغيير شكل را در loft مي توان پياده سازي كرد.
- Scole: همزمان با حركت شي در امتداد مسيرش مقياس مشخصي را روي آن پياده سازي مي كنيد.
- Twist: از مسير loft به عنوان نقطه مركزي چرخش استفاده نموده و شكل را چرخش مي دهد.
- Bevel: با اين ابزار مي توانيد يك اريب فرض را به شكل loft پياده سازي مي نمائيد و همزمان را شكل در امداد مسير loft كشيده مي شود. اين مورد بسيار شبيه تغيير شكل csole است.
- Fit: مشكل ترين ابزار مورد استفاده است كه تغيير شكل fit از دو شكل spline اضافي ديگر نيز استفاده ميكند.
نماي بالا و نماي كنار
نسبت دادن مواد به اشيا
يكي از مهمترين جنبه هاي كار با يك ماده توانايي نسبت دادن آن ماده به اشيا است در صحنه است در صحنه موجود.
برنامه max براي اين منظور تدارك ديده شده است اول روي پيش نمايش ماده كليك و dray نموده و سپس آن را روي شي كه ميخواهيد به ان نسبت دهيد بيندازيد طي انجام اين كار زماني كه كرسر را روي شي قرار مي دهيد يك ابزار راهنما ظاهر مي شود. و نام شي را نشان مي دهد تا بدانيد كه دققا ماده را به چه شي نسبت مي دهيد. روش ديگر مستلزم انتخاب شي در صحنه است سپس دكمه Assigntose را در ويرايشگر انتخاب و ماده به شي نسبت داده مي شود. در نهايت ماده به شي نسبت داده شده و مي توانيد آن را ويرايش كنيد.
كنترل كنندههاي xyz:
بسياري از پارامترهاي max تنها يك مقدار نداشته باشد بلكه مجموعه از سه مقدار دارند نمونه هايي از اين پارامتر ها عبارتند از تنوع رنگ position كنترل كننده هاي xyz استفاده مي شوند تا خروجي از سه كنترل كننده جداگانه تركيب نموده و به يك فرمت قابل فهم براي max تبديل نمايند بدين ترتيب مي توانيد هر يك از اين مقادير را مستقل از ديگران متحرك سازي نمائيد.
كپي كردن و چسباندن در پنجره درخت
در پنجره درخت سلسله مراتبي مي توانيد كنترل كننده ها، اشيا و اصلاح كنندهها را كپي نموده يا بچسبانيد معمولا يك قلم كپي شده را فقط مي توان روي يك قلم مشابه بچسبانيد استثناء بر اين قاعده زماني است كه يك اصلاح كننده را روي يك شي مي چسبانيد اگر در حال كپي كردن يك كنترل كننده هستيد آن را فقط به شيارهايي كه مي توانند از نوع كنترل كننده را بپذيرند مي چسبانيد. مثال: كنترل كننده position را به يك شيار position و نه يك شيار position بچسبانيد.
براي كپي كردن يك قلم نام آن قلم در پنجره درخت سلسله مراتبي را گزينش نموده و روي copy كليك نموده براي چسباندن يك يا چند قلم سازگار را گزينش نموده و روي paste كليك كنيد كادر تبادلي paste به نمايش در مي آيد. و از شما سوال ميكند كه آيا مي خواهيد به عنوان يك كپي بچسباندي و يا به عنوان يك Instance و اينكه آيا همه نمونه هاي اهداف كه ممكن است موجود باشند را جايگزين كنيد.
حركات مختلف در دوربين ها
حركت اريپ و حركت دوراني دوربين
در دنياي انجام حركات Roll , Banck بسيار مشكل است مگر اينكه دوربين روي دست باشد يا روي تجهيزات كنترل حركت سوار شده باشد اما برنامه max اين حركات را به آساني اجرا ميكند. حركت Roll يعني چرخاندن دوربين حول محور مشاهده آن كه احساس لغزيدن را تداعي ميكند band يك حركت Roll خودكار است كه هنگام حركت دوربين يك منحني در طي مسير اتفاق مي افتد ايجاد توهم پرواز در يك هواپيما يا جست و خيزهاي خارج از كنترل دو كاربرد بسيار رايج براي Roall مي باشند.
ايجاد يك نور
ايجاد نور در max بسيار شبيه به ايجاد دوربين ها مي باشد.البته برخي از نوارها مثل دوربين Free نقاط ماده اي هستند. غير از اين تشابه كاركرد نورها كاملا با دوربين متفاوت است. اصلي ترين نورها از نور ambient عبارتند از: omni , traget sopt, freedirect پركابردترين انواع نور عبارتند از: tragegt sopt , omni
Traget sopt
براي ساخت يك Traget بايد فرمان Tragetsopt را در پانل creat commond براي نورها را گزينش نمائيد سپس روي مكاني كه مي خواهيد نور در آنجا قرار گيرد كليك نموده و dry كنيد تا به هدف برسيد و سپس موس را رها كنيد.
نظير يك دوربن traget , spot light اشياء انفرادي هستند كه با استفاده از فرامين استاندارد انتقال در max مي توانيد آنها را جداگانه منتقل نمائيد حتي مي توانيد در يكي از درگاههاي نماي ديد را به عنوان نماي ديد تنظيم كنيد.
ساخت نور omni ساده تر است فرمان omni را برگزيده و يك نقطه در فضاي سه بعدي را انتخاب مي كنيد آنگاه نور omni در آن نقطه ايجاد مي شود. همچنين نظير دوربين ها پس از ساخت نور بايد عقب برگشته و تنظيما نور را تغيير دهيد تا نوع آثار مورد نظرتان ايجاد شوند. معمولا براي انجام اين كار نور را گزينش نموده و به پانل modify مي رويد و نو ار را براي يك spot light نشان دهيد و در بالاي كادري را مشاهده مي كنيد كه آن را on مي كنيد و با استفاده از اين كار مي توان بدون حذف يك نوار از صحنه آن نور را فعال نمائيد براي بررسي اثر يك نور روي صحنه استفاده از اين حالت بسيار ثمربخش است.
براي ساختن خانه اي كه در پروژه آمده است:
ابتدا در پانل كركره اي روي گزينه Spline كليك كرده و بعد از گزينه line را انتخاب كرده و در ديدگاه front طراحي مي كنيم چون ديدگاه front نماي را از جلو نمايش مي دهد و طراحي را دقيقتر و آسان تر ميكند. و بعد تنظيمات لازم را در ديدگاه left و Top انجام مي دهيم. بعد از انتخاب line از مختصات o , o شروع كرده و drag مي كنيم تا مقياس مد نظر قسمت شيرباني هم طراحي كرده و بعد از اتمام و متصل كردن خطها از ما مي پرسد:
close spline
گزينه yes را انتخب كرده و بعد از آن به ساختن شيرباني مي پردازيم روي گزينه standard prinitive كليك كرده و جعبه مانند را مي سازيم و روي يك طرف قرار مي دهيم و گزينه copy را انتخاب كرده و يك شير باني ديگري مي سازيم و select & move به نقطه دلخواه منتقل مي كنيم. در همان قسمت گزينه Torus را كليك كرده و باعث مي شود كه به ماده مورد نظر حجم داده شود و نماي اصلي را بگيرد.
ساختن درب
بعد ازآن به ساختن درب نيم باز شده مي پردازيم كه:
- مورد select object را برگزيده و زير فهرست كركره اي پانل compund objects را گزينش نمائيد و ساختن درب هم مانند سقف است كه با Box مي توان ساخت. پس ساخت آن و بردن به نقطه مناسب.
- دكمه Boolean را انتخاب مي كنيم.
- و تفريق (A-B) زير objection را گزينش مي كنيم پس Pick operands را انتخاب مي كنيم. و روي Door opering Box كليك كرده بولي ايجاد شده.
- شي sphaere را گزينش نموده و مجدداً Bookn com pound را گزنيش ميكنيم.
- مورد Operationرامعادل (A-B) تنظيم كرده و روي Pickoperad را انتخاب كرده هر كدام را كه مورد نظر است انتخاب كرده و از آن كم مي شود يا تفريق مي شود. تمام مراحل را انتخاب و group را كليك كرده و براي آن نام مي گذاريم.
براي ساختن پنجره ها:
به وسيله box قسمت مورد نظر مستطيل را طراحي كرده و در آن خطوط كوچكتر را رسم مي كنيم. بعد از آن در هر نماي مورد نظر copy مي كنيم.
براي نيست دادن مواد به اشياء ساخته شده:
هنگامي كه Mate rial editor در يك صحنه max باز مي كنيم ۶ پنجره پيش نمايش مواد مشاهده مي شود و اين پنجره ها مواد ۱ تا ۶ را معرفي ميكند با اين گزينه ها و انتخاب حالت مناسب در نهايت با رندرسازي تصوير نهايي ظاهر مي شود.
سمت راست پنجره هاي پيش نمايش مجموعهاي از دكمه ها قرار گرفته اند كه آنها را كنترل پنجره نمايش ويرايشگر مواد مي نامند با اين دكمه ها جعبه هاي اصلي پيش نمايش مواد را كنترل مي نمائيم. مثل:
sample Type- Back light- background- option- make preview
و غيره….
Back light: نورپردازي پشت را فعال يا غير فعال ميكند.
Back ground: پيش زمينه را براي پنجره پيش نمايش به صورت خاكستري يا رنگي تنظيم ميكند.
Option: مي توان ويرايشگر مواد مثل نورپردازي، اشياء اختصاصي را تنظيم كرد.
براي ليست دان چوب به ديوارها روي material Editor رفته و سپس روي material/mapBrows رفته و سپس دكمه وسطي را كليك كرده و تمام شكلها را كه وجود دارد روي صفه ظاهر ميشود. چوب را انتخاب كرده و سپس Assign material Tosedection را گزينش كرده و به ديوارها چوب نيست داده مي شود به تمام مراحل همين كار را مي كنيم .
براي ساختن كوهها
روي گزينه patch Gride كه روي پانل كركره اي است رفته و Quod path را انتخاب مي كنيم سپس با كشيدن مربعي در Top و انتخاب يك نقطه از آنها و كشيدن آن به بالا و دادن عمق به آن كوه ساخته مي شود و سپس به آن حجم داده و ماده نيست مي دهيم.
براي ساختن گاردها در اطراف باغ نبايد به ساختن مستطيل به وسيله box و بعد از آن روي material رفته و گزينه wire را گزينش كرده باعث مي شود كه تمام نرده ها يا گزينه select شده رده بندي شود.

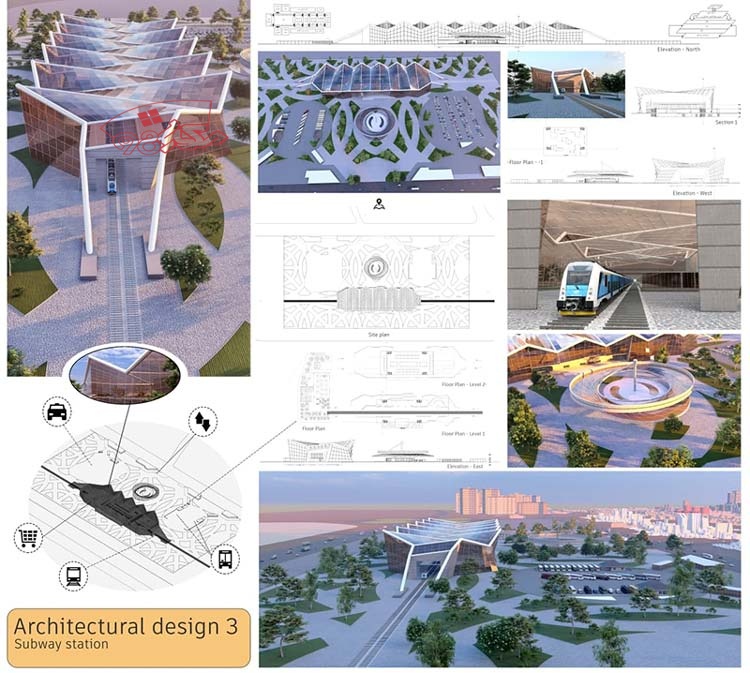


یک دیدگاه